As with everything Microsoft do, there are two ways to achieve page breaks in Excel. The first is by setting print areas (Les Black answer explains it perfectly). The second is the using Page Breaks! So, instead of the ALT+Enter shortcut we need to enter CTRL+J, this is the shortcut to the line break which is character 10 in the ASCII control code. You can search for line breaks using this shortcut instead. So if we want to find and place out line breaks with a space. Select the cells you want to search; Hit CTRL+H. In the input box to the right of Other press Ctrl + J to insert a line break as your delimiter. You should see dividers appear in the Data preview pane where there are line breaks in your data. Press the Next button. Text to Columns wizard step 3. Use the range selector icon to choose a destination for the divided data. Select a cell outside of. After this, use the keyboard shortcut ALT + ENTER., this will add a line break in the right of the cursor. Here, we have a simple keyboard shortcut to add line breaks in any cell in Excel. Press Alt + Enter ( Ctrl + Option + Enter for Mac). Double-click the cell in which you want to insert a line break Click the location where you want to break the line. Press ALT+ENTER to insert the line break.
- How To Enter A Line Break In Excel For Macs
- How To Enter A Line Break In Excel For Mac Os
- How To Put A Line Break In Excel Mac
Watch Video – Start a New Line in a Cell in Excel (Shortcut + Formula)
In this Excel tutorial, I will show you how to start a new line in an Excel cell.
You can start a new line in the same cell in Excel by using:
- A keyboard shortcut to manually force a line break.
- A formula to automatically enter a line break and force part of the text to start a new line in the same cell.
Start a New Line in Excel Cell – Keyboard Shortcut

To start a new line in an Excel cell, you can use the following keyboard shortcut:
- For Windows – ALT + Enter.
- For Mac – Control + Option + Enter.
Here are the steps to start a new line in Excel Cell using the shortcut ALT + ENTER:
- Double click on the cell where you want to insert the line break (or press F2 key to get into the edit mode).
- Place the cursor where you want to insert the line break.
- Hold the ALT key and press the Enter key for Windows (for Mac – hold the Control and Option keys and hit the Enter key).
Start a New Line in Excel Cell Using Formula
How To Enter A Line Break In Excel For Macs
While keyboard shortcut is fine when you are manually entering data and need a few line breaks.
But in case you need to combine cells and get a line break while combining these cells, you can use a formula to do this.
Using TextJoin Formula
If you’re using Excel 2019 or Office 365 (Windows or Mac), you can use the TEXTJOIN function to combine cells and insert a line break in the resulting data.
For example, suppose we have a dataset as shown below and you want to combine these cells to get the name and the address in the same cell (with each part in a separate line):
The following formula will do this:
At first, you may see the result as one single line that combines all the address parts (as shown below).
To make sure you have all the line breaks in between each part, make sure the wrap text feature is enabled.
To enable Wrap text, select the cells with the results, click on the Home tab, and within the alignment group, click on the ‘Wrap Text’ option.
Once you click on the Wrap Text option, you will see the resulting data as shown below (with each address element in a new line):
Using Concatenate Formula
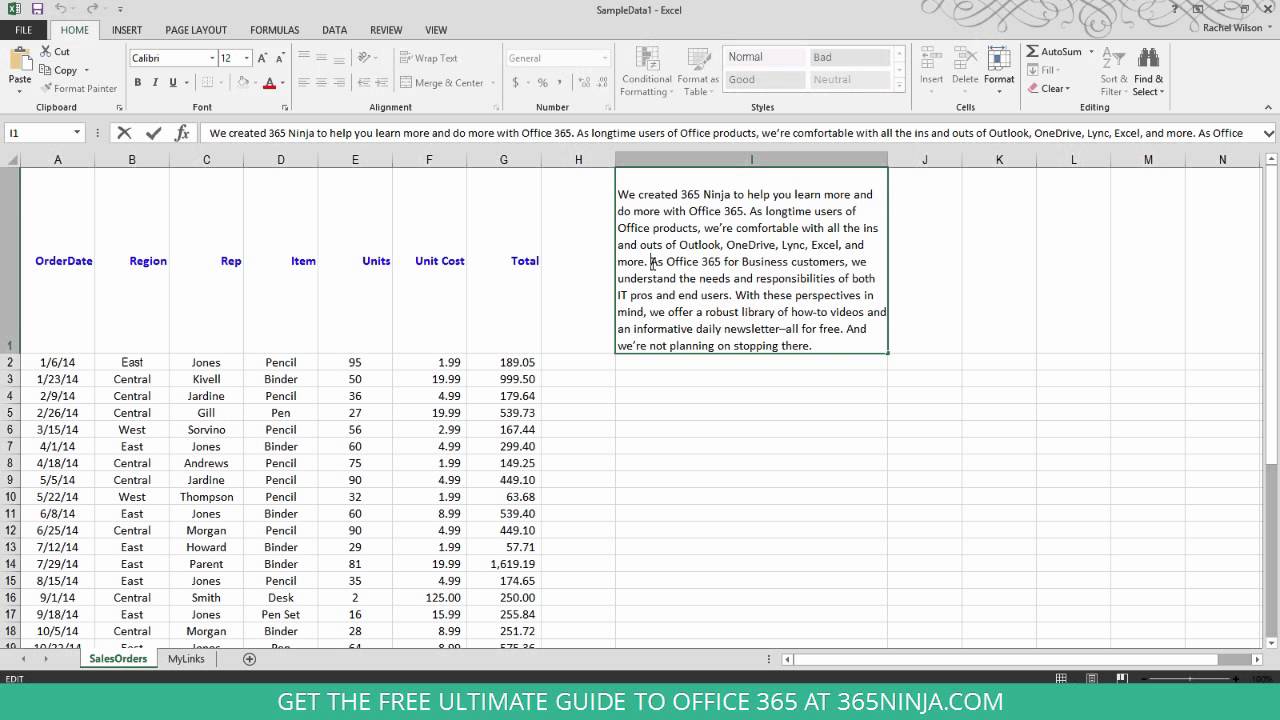
If you’re using Excel 2016 or prior versions, you won’t have the TEXTJOIN formula available.
So you can use the good old CONCATENATE function (or the ampersand & character) to combine cells and get line break in between.
Again, considering you have the dataset as shown below that you want to combine and get a line break in between each cell:
For example, if I combine using the text in these cells using an ampersand (&), I would get something as shown below:
While this combines the text, this is not really the format that I want. You can try using the text wrap, but that wouldn’t work either.
If I am creating a mailing address out of this, I need the text from each cell to be in a new line in the same cell.
To insert a line break in this formula result, we need to use CHAR(10) along with the above formula.
CHAR(10) is a line feed in Windows, which means that it forces anything after it to go to a new line.
So to do this, use the below formula:
This formula would enter a line break in the formula result and you would see something as shown below:
IMPORTANT: For this to work, you need to wrap text in excel cells. To wrap text, go to Home –> Alignment –> Wrap Text. It is a toggle button.
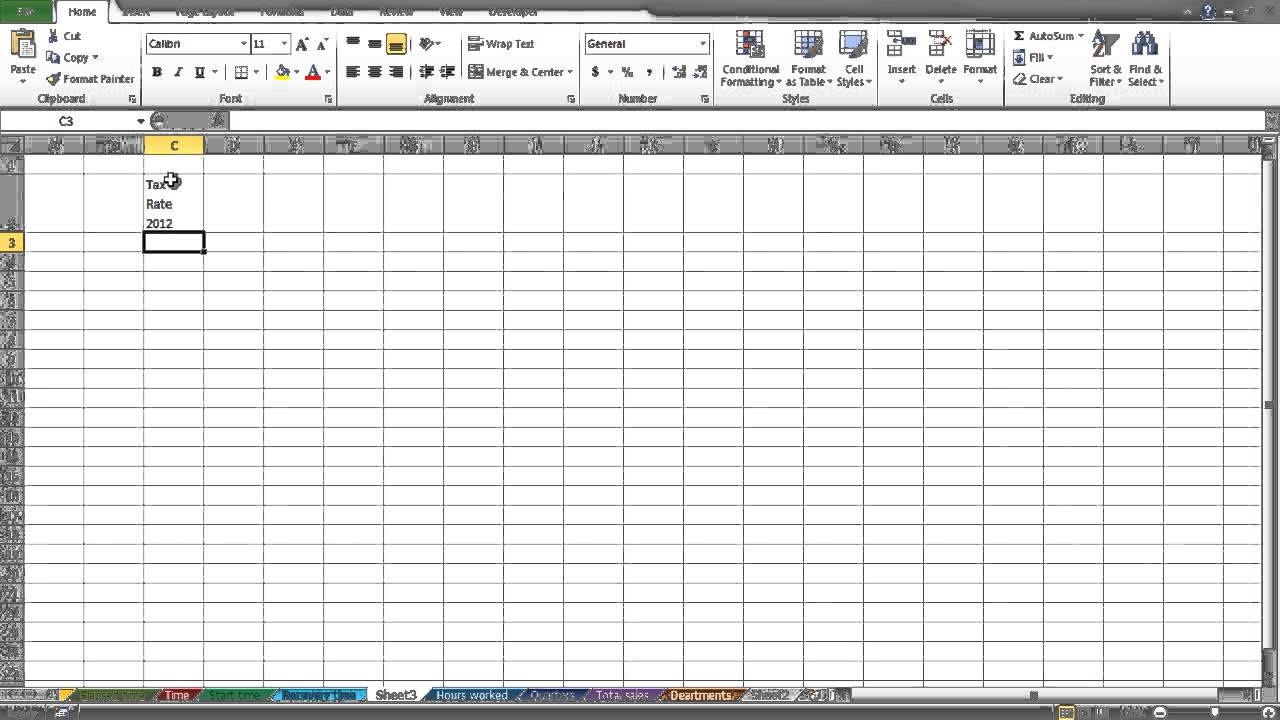
Tip: If you are using MAC, use CHAR(13) instead of CHAR(10).
You may also like the following Excel Tutorial:
- Insert Picture in an Excel Cell.
- MS Help – Start a New Line.
Get 51 Excel Tips Ebook to skyrocket your productivity and get work done faster
Though excel is a spreadsheet software, however we often enter text in it. But what if the text is too long? How you going to make a link break or enter a new line within a cell? Today, in this tutorial, I am going to tell you how you can start a new line in excel cell.
There are two ways to start new line within a cell in excel –
- A shortcut to enter line break in the same cell.
- A formula which automatically enters a line break and create a new line within the same cell.
Method 1 – Keyboard shortcut to start a new line in excel cell
Following keyboard shortcut is used to start a new line in the same cell –
Windows OS – ALT+Enter
MAC OS – Control+Option+Enter
How To Enter A Line Break In Excel For Mac Os
Easy steps to do line break in excel cell –
- Double click the cell where you want to insert a line break.
- Move your cursor to the place where you want to insert a line break.
- Now hold the ALT and Enter key together and create multiple lines within a single cell in excel.
Method 2 – Add line break in same excel cell using Formula
Suppose we have a data set as shown below –
Now, combine text in A1, B1 and C1 Cell with Concatenate function.
Texts are combined in cell D1.
In order to enter the line break, we have to use CHAR(10)along with the CONCATENATE function.
Use the below given formula to add multiple lines in excel cell
How To Put A Line Break In Excel Mac
A1&CHAR(10)&B1&CHAR(10)&C1
This formula will create a line break that you can see in the below picture. However, make sure that your ‘wrap text’ is active while you are applying this formula otherwise the formula won’t work in the other case.
Note: If you are a Mac user, use CHAR(13).