Summary :
Have you ever encountered the Windows 10 Pin sign in options not working error? If yes, don’t worry too much. Refer to this post offered by MiniTool Solution. It will show you 2 useful solutions to fix this annoying issue. You can try to delete the Ngc folder and then add a new PIN code. You can also try to repair corrupted system files with SFC.
Windows 10 Pin Login Error
You may have experienced these situations: PIN sign in Windows 10 greyed out, Windows 10 sign in options not showing, Windows 10 sign in options disabled and Windows 10 Sign-in options in settings blank.
Fix login problems with Windows 10. Concerns addressed in this tutorial:- Windows 10 not logging in- Windows 10 not logging in after sleep- Windows 10 not le. Why a PIN is better than a password (Windows 10) Changes to Convenience PIN / Windows Hello Behavior in Windows 10 Version 1607 By default, PCs joined to a domain cannot sign in using a PIN unless enabled via policy. If you are unable to Sign-In to Windows using the PIN because of error messages, then click on the Sign-In Options link on the Windows log-in screen and select the option Microsoft Account Password to sign in to the system for further troubleshooting. You can remove the existing PIN and add a new PIN from inside the operating system. #3 Use Local Group Policy Editor to Skip Windows 10 Password. This way is similar to the above one, you also need to rely on Run box to do it, the below is the details of how to bypass a windows 10 password. This way also needs to use Run box to bypass a windows 10 password. Call out the Run box by pressing Win + R, then enter 'gpedit.
The Ngc folder stores many files responsible for PIN related settings, so the PIN not working in Windows 10 issue may be triggered by it. In this case, you can try to make some minor changes to the files contained in Ngc. Delete Ngc Folder. Step 1: Login your Windows 10 with your password as Administrator.
Don’t worry. The sign in option not working issue is probably because of the corrupted PIN file or the damaged Ngc profile during the installation. It is easy to fix. The following part will show you how to solve the Windows 10 Pin sign option not available.
Microsoft has added the passwordless sign-in option to the latest Windows 10 Insiders Preview Build 18936. Let’s go to learn some details on this news.
Fix 1: Delete the Ngc Folder and Add a New PIN Code
The Ngc folder stores many files responsible for PIN related settings, so the PIN not working in Windows 10 issue may be triggered by it. In this case, you can try to make some minor changes to the files contained in Ngc.
Delete Ngc Folder
Step 1: Login your Windows 10 with your password as Administrator.
Step 2: Open the File Explorer window, then click Local Disk (C:).
Step 3: Now, click View on the top and check Hidden items.
Step 4: Navigate to this path: WindowsServiceProfilesLocalServiceAppDataLocalMicrosoft.
Step 5: Find the Ngc folder, then select all the files in it and delete them.
Step 6: Reboot your computer.
Create a New Pin Account
Step 1: Press the Win key + I key to open Windows Settings.
Step 2: Click Account and then select Sign-in options from the left.
Step 3: Under the PIN section, click Add.
Step 4: Enter the password for your account and then click Sign in.
Step 5: In the Set up a PIN window, enter your identification number in the New PIN and Confirm PIN boxes and select OK.
After you finish deleting the Ngc Folder and adding a new PIN account, check if the Windows 10 Pin sign in options not working error has gone.
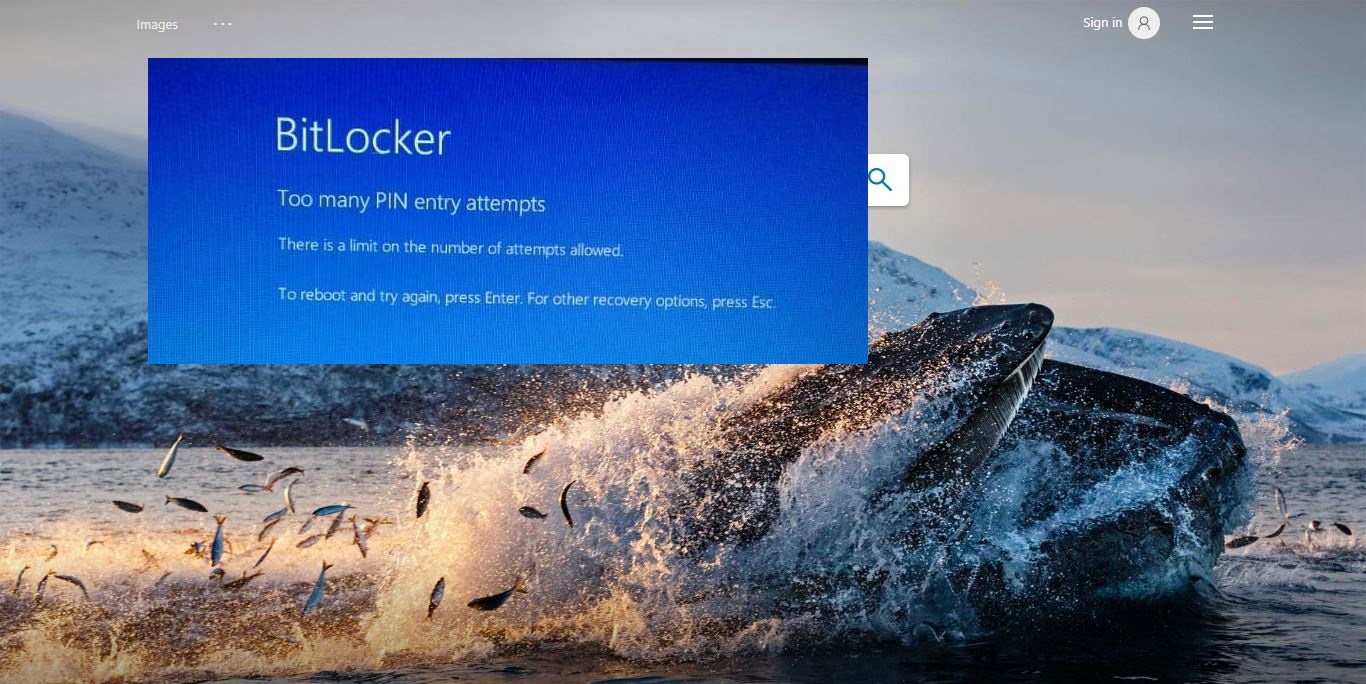
Fix 2: Repair Corrupted System Files with System File Checker
If the user profile is corrupted because of a damaged installation or update, then the Windows 10 Pin sign in options not working issue may occur. Thus, you can try to repair the user profile with System File Checker (SFC).
SFC is a great built-in tool in Windows. It can help you scan all missing or corrupted system files during the installation or update, and then replace these files. Here is a quick guide on how to use SFC.
Step 1: Type cmd in the Search bar, click Command Prompt and then select Run as administrator.
Step 2: Now, type sfc /scannow and press Enter to run the command. SFC will start to check all missing or corrupted system files and then automatically help you fix them.
After you finish all the steps above, the Windows 10 Pin sign in options not working issue should be fixed.
Bottom Line
To sum up, this post has shown you 2 useful methods to fix the Windows 10 Pin sign in options not working error. If you are experiencing this error, don’t be panic. Try the methods mentioned in this post.
Signing in to your device with a four-digit PIN is the easiest way to unlock your Windows 10 device, rather than entering a big password every time you want to log in. But some Windows 10 users are facing a problem as they are unable to use this login feature. If you are facing the same problem, don’t worry. There are fixes available to solve your problem. For most of the cases, C: > Windows > ServiceProfiles > LocalService> AppData > Local > Microsoft > Ngc folder is the main reason to blame, but there may be a lot of reasons for which this problem can occur. So, let’s keep the reasons aside, and focus on the solutions.
Users are also witnessing the various type of problem when they are trying to sign in with PIN-
1. Users are unable to add PIN– Users are complaining that they are trying to enter a PIN, but the “add PIN” option in Settings is not working for them.
2. Sign In options are not visible– Usually, there is multiple Sign in options are available on the login screen, but some users are reporting not seeing the options.
3. PIN sign-in is grayed (disabled)– Users can not use PIN sign-in feature as it is grayed( means disabled).
If you are witnessing any of the problems, go through these solutions. But before heading to the main solutions, try these initial workarounds.
Initial Workarounds-
1. Try updating your Windows 10 to the latest version. You can check for the updates from Windows Update in the Settings application.
2. Use the Tab key when you are logging in to your computer. You should be able to use the PIN to log in to the system.
If these initial workarounds didn’t work out for you, try these fixes on your device-
Fix-1 Delete NGC folder from your computer-
Clearing all the contents of the NGC folder from your computer can fix the problem for you. Follow these steps to delete the NGC folder on your computer and then you can create a PIN on your system.
1. Press Windows Key+ E to open the File Explorer window. Now, navigate to this location on your drive-
2. Go inside the Ngc folder.
3. Press Shift+A to select all the contents of the “Ngc” folder and press Shift+Delete to empty the folder.
4. Now, press Windows Key+I to open the Settings application. Click on “Accounts“.
5. In the Accounts, on the left side, click on “Sign-in options“.

6. Now, click on “Windows Hello PIN“.
7. Now, click on “Add” to add a new PIN on system.
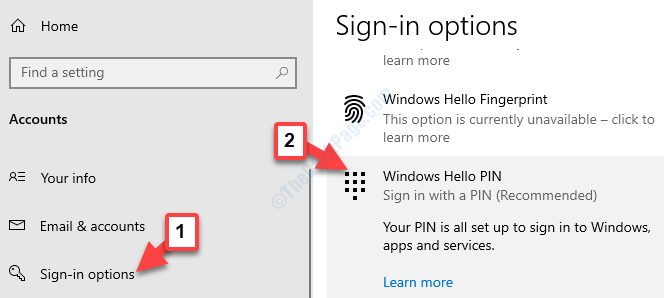
8. Now, in the Windows Security window, you have to enter your Microsoft Account password, and click on “OK“.
9. Now, in the Set up a PIN window, enter a four-digit PIN and then re-enter it to confirm the PIN. Click on “OK“.
Close the Settings application. Reboot your computer. In the login screen, use the PIN to log in to your device.
If you still can not use the PIN to log in, go for the next fix.
Fix 2 – Using Registry editor
1. Press Windows key + R key together from the keyboard.
2. write regedit in it and click OK.
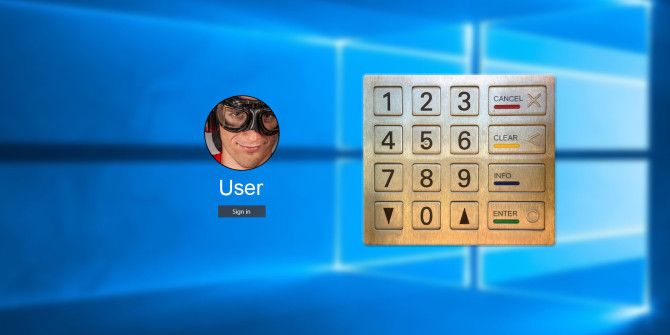
3. Once the registry editor opens up, take a backup before doing any change. Now, navigate to the following location in the registry editor
4. On the right side create a key named AllowDomainPINLogon , if it does not exist.
For this, just right click on right side and choose New > DWORD (32 bit) and name it AllowDomainPINLogon .
5. Double click on AllowDomainPINLogon and change value data to 1.
6. close the registry editor and try again.
Fix-3 Remove and add PIN-
If you are unable to log in to your device using the PIN, follow these steps to remove and add the PIN again on your device.
1. Press Windows Key+I to open the Settings application. Click on “Accounts“.
2. In the Accounts, on the left side, click on “Sign-in options“.
Windows 10 Pin Error Code
3. Now, click on “Windows Hello PIN“. Now, click on “Remove“.
4. Now, again click on “Remove“.
5. Now, in the Windows Security window, enter the password of your Microsoft account and click on “OK“. This will remove the PIN form your system.
6. Now, again click on “Windows Hello PIN“. Then, click on “Add” to add a new PIN.
7. Now, in the Windows Security window, you have to enter your Microsoft Account password, and click on “OK“.
8. Now, in the Set up a PIN window, enter a four-digit PIN and then re-enter it to confirm the PIN.
9. Click on “OK“.
Close the Settings application. Reboot your computer. After rebooting, when you are logging in, use the PIN to log in.
(If you don’t see the PIN option, try pressing ‘Tab‘ followed by the four-digit PIN).
If you still can not use the PIN to log in, go for the next fix.
Fix-4 Use ‘I forgot my PIN’ option-
According to some users, they are able to use PIN Sign In the feature on their device as they have used ‘I forgot my PIN’ in the Settings. They recreated the security PIN on their device, and the problem is fixed. Follow these easy steps to try this method on your device-
1. Press Windows Key+I to open the Settings. Then, you have to click on “Accounts“.
2. In the Accounts, click on “Sign-in options“. Now, click on “Windows Hello PIN“.
3. Now, click on “I forgot my PIN“.
4. Now, click on “Continue” if you are prompted with “Are you sure?”
Now, follow the instructions, enter the Microsoft account password and either you can change the PIN or retrieve the old one.
After setting the PIN, reboot your computer. After rebooting, try entering the PIN during login.
If still you face the same problem, go for the next fix.
Fix-5 Create a new Administrator account-
You can create a separate administrator account and set up a PIN. This method has worked out for many users. Follow these steps to create a non-Microsoft account.
1. Press Windows Key+I to open the Settings application. Then, click on “Accounts“.
2. Now, on the left side panel, click “Family & other users” and then click on “Add someone else to this PC“.
3. Now, click on “I don’t have this person’s sign-in information“.
4. Now, in the Create account section, click on “Add a user without a Microsoft account“.
5. Now, in Create an account for this PC window, enter the “User name“. Enter a password and re-enter it to confirm it. Click on “Next” to complete the account creation process.
6. Now, log off from your current account, and then log in with the new account.
In the new account, you have to set up a new PIN ( or the old one, it is your choice). Follow these steps to do it.
Disable Windows 10 Pin Login
7. Press Windows Key+I to open the Settings application. In the Settings window, you will need to click on “Accounts“.
8. In the Accounts, on the left side, click on “Sign-in options“. Now, click on “Windows Hello PIN“.
9. To add a new PIN, click on “Add“.
10. Now, in the Windows Security window, you have to enter your Microsoft Account password, and click on “OK“.
Change Pin Windows 10
11. Now, in the Set up a PIN window, enter a four-digit PIN and then re-enter it to confirm the PIN.
12. Finally, click on “OK“.
Close the Settings application. Reboot your computer. After rebooting, when you are logging in, use the PIN to log in.
(If you don’t see the PIN option, try pressing ‘Tab‘ followed by the four-digit PIN).
Fix- 5 Modify TestHooks registry-
Modifying the ‘TestHooks‘ registry has solved the problem regarding PIN Sign in problem for many users. Follow these steps to attempt the fix on your device.
1. Press Windows key+R to launch Run, and type “regedit” and hit Enter. Registry Editor window will open.
2. Now, on the left pane, navigate to this location-
3. Now, try to find, “Threshold” key on the right pane of the Registry Editor , if you don’t find it. Right click on the empty space, and click on “DWord(32-bit) Value“. Rename it as “Threshold“.
4. Now, double click on “Threshold“. Change the “Value Data” to “0” and then click on “OK“.
Windows 10 Disable Pin
Now, close Registry Editor window.
Then, delete all the contents of C: > Windows > ServiceProfiles > LocalService> AppData > Local > Microsoft > Ngc folder. (Follow Fix-1).
Reboot your computer. After rebooting you should be able log in using the 4-digit PIN. If you are still unable to use the PIN, go for our next fix.
Fix-6 Check if CNG Key Isolation is running-
CNG Key Isolation is a LSA service which provides security to keys (passwords, PIN) or any other cryptographic service. Now, check if it is manually running on your device.
1. Press Windows Key+R to launch Run, and type “services.msc” and hit Enter. Services window will open.
2. Now, scroll down to find “CNG Key Isolation” and double click on it.
3. Now, in the CNG Key Isolation Properties window, check the ‘Service Status:’ as “Running” condition and also check if the “Startup type:” is “Manual“.
If the startup is set as anything other than “Manual“, click on “Startup type:” to set it as “Manual“. Now, click on “Start” then click on “Apply” and “OK” to save the changes.
Close Services window. Reboot your computer. After rebooting your computer, you should be able to log in to your computer with PIN easily.
Sambit is a Mechanical Engineer By qualification who loves to write about Windows 10 and solutions to weirdest possible problems.