Personal
- Nikon Inspection And Adjustment Program Ver Os
- Nikon Inspection And Adjustment Program D610
- Nikon Inspection And Adjustment Program Ver Gratis
- Nikon Inspection And Adjustment Program Ver De
A closer inspection of the Layers panel now shows a black silhouette over the portion that has been masked out of the top Hue/Saturation adjustment layer. I have also renamed the top two layers so as to accurately describe the type of effect they have on the image. NIKON Inspection and Adjustment Program for D800. Nikon Software Suite DW06 for WIndows and Macintosh. Genuine Nikon OEM.
Imaging Products
SLR Cameras / Mirrorless Cameras / Compact Digital Cameras / NIKKOR Lenses / Speedlights / Software and Apps / Binoculars / Fieldscopes / Digiscoping System / Fieldmicroscopes / Laser Rangefinders / Loupes
Business
Search by application
Based on opto-electronics and precision technologies, Nikon provides a wide range of products and services.
Healthcare Products & Solutions
Microscope Solutions [Super-Resolution Microscopes / Confocal Microscopes / Upright Microscopes / Inverted Microscopes / Stereo Microscopes / Integrated Cell Culture Observation System]
Cell Solutions (Regenerative Medicine/Drug Discovery Support)
Ophthalmology Solutions [Ultra-Wide Field Retinal Imaging Device]
Industrial Metrology
Measuring Instruments / CNC Video Measuring Systems / 3D Metrology / Non-Contact Large-Volume Inspection System / X-ray and CT Inspections
FPD Lithography Systems
FX-103SH/103S / FX-86SH2/86S2 / FX-68S / FX-67S2/67S / FX-66S2/66S
Semiconductor Lithography Systems
ArF Immersion Scanners / ArF Scanners / KrF Scanners / i-line Steppers / Alignment Stations / Metrology/Inspection Systems
Precision & Optical Instrument
Optical Materials
Surveying Instruments
- About Level Adjustment
Editing the Picture Controls
- Select one of the Picture Controls listed in [List: Picture Controls].You may not be able to select certain Picture Controls depending on the product that is selected in the [Product] list.
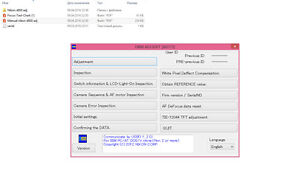
- Adjust the Picture Control with [Quick Adjust], [Effect Level], or [Adjust Sharpness].
- The adjustment items and adjustment range displayed on the [Adjustments] palette depend on the Picture Control that is selected.
- 1. When [NCP] or [NP2] is selected: [Quick Adjust]
- 2. When Creative Picture Control is selected: [Effect Level] and [Adjust Sharpness]
- 3. When [NP3] is selected: [Adjust Sharpness]
- [Quick Adjust] adjusts contrast, brightness, saturation, hue, etc., for adequate and balanced values of an image.
- [Adjust Sharpness] adjusts sharpness in detail.
- [Effect Level] mutes or heightens the effect of Creative Picture Control.
- Checking [Auto] sets the most suitable value automatically.
- Select [Manual Adjustments] and drag the slider of each item horizontally to make detailed adjustments.Checking [Auto] sets the most suitable value automatically.
- Use a tone curve to make a detailed adjustment of brightness or contrast.The tone curve allows for adjustment of either or both input (original color of the image) and output (color of the image that is finally produced).For details on the settings of each item, refer to 'Settings for level adjustment'. For details on tone curves, refer to 'About Custom Curve'.
- When [Neutral], [Monochrome], [Flat], or a custom Picture Control is used as a base Picture Control, [Quick Adjust] cannot be selected. Use [Manual Adjustments] for adjustment.
- [Custom Curve] is not available when the base Picture Control is [Auto].
Settings for level adjustment
- The displayed setting items may vary. You cannot adjust items that are grayed out.
- The display area, adjustment range, or adjustment steps may vary, even when the setting items are the same.
Quick Adjust

Effect Level
Adjust Sharpness
- [Auto]
- Automatically adjusts sharpness.
Manual Adjustments
- [Auto]
- Automatically adjusts sharpening.
- [Auto]
- Automatically adjusts clarity.
- [Auto]
- Automatically adjusts contrast.
- [Auto]
- Automatically adjusts saturation.
- Off
- Yellow
- Orange
- Red
- Green
- B&W
- Sepia
- Cyanotype
- Red
- Yellow
- Green
- Blue Green
- Blue
- Purple Blue
- Red Purple
Custom Curve
- Automatically adjusts contrast.
- Changes the cursor to the dropper tool. If you click the black point of the image, you can adjust the tone.
- Changes the cursor to the dropper tool. If you click the white point of the image, you can adjust the tone.
- Resets the tone curve.
- Displays the adjusted histogram. Another clicking displays the pre-adjustment histogram.
- Loads an existing custom tone curve to Picture Control Utility 2. Files with the .ntc, .ncv, or .set extension can be loaded.
- Saves the created custom tone curve to Picture Control Utility 2. The file is saved with the .ntc extension.
Nikon Inspection And Adjustment Program Ver Os
- .ntc: Custom tone curve created using Camera Control Pro 2 or Picture Control Utility 2
- .ncv: Custom tone curve created using Nikon Capture
- .set: Custom tone curve created using Capture NX or Capture NX 2